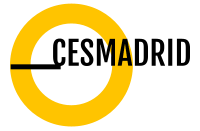Desastre de datos evitado! A continuación se indica cómo realizar una copia de seguridad de su smartphone
Así que se te cayó el teléfono en la calle. Luego lo atropellaron. Dos veces. Y luego casi te golpea un Subaru tratando de rescatarlo desde el medio del paso de peatones.
Si esta triste historia te suena familiar, o al menos plausible, lo más probable es que el primer pensamiento que se te cruza por la cabeza, al igual que una avalancha de coches que pasan por tu teléfono, sean todos los contactos, fotos, mensajes de texto y notas almacenadas en tu dispositivo. ¿Qué puede hacer un aficionado a los Androides en un caso como éste? Como dijo tu madre una vez: «Planificar con antelación».
Planificar por adelantado es la manera más fácil de asegurarse de que sus datos no se pierdan por culpa del éter, incluso si su teléfono está destruido. Afortunadamente, Google sincroniza automáticamente tus contactos, citas de calendario, documentos e incluso compras de aplicaciones, siempre que le des permiso para hacerlo. Aunque Google conservará muchos de sus datos, existen otros métodos y programas de copia de seguridad que podría considerar utilizar. Sigue leyendo para saber cómo realizar copias de seguridad del contenido de tu teléfono Android en tu PC.
Sigue con Google

Dar permiso a Google para realizar copias de seguridad de tus datos variará ligeramente de un teléfono a otro, y hay un par de formas de hacerlo. La ruta más fácil es Configuración > Google > Copia de seguridad. En un teléfono Samsung Galaxy, también puedes llegar a través de Configuración > Nube y cuentas > Copia de seguridad y restauración > Cuenta de Google. Si tienes uno de los teléfonos Pixel de Google u otro dispositivo Android de stock, también puedes seguir estos pasos: Configuración > Sistema > Avanzado > Copia de seguridad > Copia de seguridad en la unidad de Google. Para los dispositivos que ejecutan Android 8.1 y superiores, esto debería cubrir lo siguiente:
- Datos de la aplicación (aplicaciones y configuraciones instaladas)
- Historial de llamadas
- Contactos
- Configuración del dispositivo (incluyendo contraseñas Wi-Fi, fondos de pantalla y aplicaciones predeterminadas)
- Fotos y videos
- Mensajes de texto SMS (no incluye MMS)
Para algunos dispositivos Android más antiguos, la lista completa es la siguiente:
- Datos de contacto de Google
- Eventos y configuración de Google Calendar
- Redes Wi-Fi y contraseñas
- Papel pintado
- Configuración de Gmail
- Aplicaciones
- Ajustes de la pantalla (brillo y suspensión)
- Ajustes de idioma y entrada
- Fecha y hora
- Configuración y datos para aplicaciones no creadas por Google (varía según la aplicación

También puede agregar potencialmente algunos bits y piezas más a esa lista y configurar con precisión lo que hace y lo que no quiere que se haga una copia de seguridad. En Configuración, ve a Cuentas y haz clic en tu cuenta de Google y, a continuación, toca Sincronizar cuenta. En un Samsung Galaxy, es Configuración > Nube y cuentas > Cuentas > Cuentas > Google > Cuenta de sincronización. Puede ser ligeramente diferente en diferentes dispositivos y versiones de Android, pero lo que buscas es una larga lista de iconos de sincronización que cubran cosas como Calendario, Chrome, Contactos, Google Docs, Drive, Gmail, datos de Google Fit, Google Noticias, Google Reproducir películas y TV, Google Reproducir música, Guardar notas, Detalles de personas, Jugar juegos en la nube Guardar y cualquier otro servicio que puedas respaldar virtualmente. La lista variará dependiendo de lo que tenga en su teléfono. Asegúrate de activar todo lo que quieras que se guarde en una copia de seguridad. Eso es todo.
Arrastre y suelte contenido desde su dispositivo a su PC

Las fotos, vídeos y música de tu teléfono Android también se pueden transferir directamente a tu PC o Mac conectando el teléfono al ordenador y copiando manualmente los archivos en el disco duro. No es una solución perfecta, pero es rápida y fácil, especialmente en un PC donde Windows la montará como una unidad externa.
Todo lo que tienes que hacer es conectar el teléfono a la computadora y, si no aparece como una unidad de disco inmediatamente, baja la pantalla de notificación del teléfono, luego expande la notificación que dice algo como Cargar este dispositivo a través de USB, puntea para ver más opciones y selecciona Transferencia de archivos.
¿Qué sucede si Windows no detecta mi smartphone?

¿Tiene el cable USB correcto? A veces la gente intenta conectar sus smartphones a sus ordenadores con cualquier cable USB o USB-C de micrófono que tengan por ahí, pero no todos los cables son iguales, así que esta puede ser la razón por la que su smartphone no aparece en Windows. En la imagen de arriba, por ejemplo, el cable de terceros de la izquierda sólo puede cargar un smartphone Android. El cable oficial LG Micro USB de la derecha, sin embargo, es capaz de transferir datos

Ir con una utilidad de copia de seguridad de terceros
Recomendamos encarecidamente que se quede con Google para sus necesidades de copia de seguridad, pero hay alternativas si no desea utilizar Google por alguna razón.
My Backup Pro

Si diseñáramos un sistema de copia de seguridad sencillo para Android, probablemente funcionaría igual que My Backup Pro. Disponible en la tienda Google Play Store por 7 dólares, esta aplicación realiza copias de seguridad de todo lo que es posible hacer sin tener el teléfono enraizado: fotos, datos de aplicaciones, marcadores del navegador, contactos, configuración del sistema, accesos directos de la pantalla de inicio, alarmas, calendarios, mensajes MMS, mensajes SMS, música y mucho más. La aplicación le permite programar copias de seguridad en horarios convenientes, como cuando está durmiendo, y guarda los archivos de copia de seguridad en la tarjeta MicroSD de su teléfono o en la nube, haciendo que sus datos sean accesibles al instante en el sitio de My Backup Pro. Si su teléfono muere o si se muda a un teléfono nuevo, utilice el software de My Backup Pro para restaurar todos sus ajustes, datos y aplicaciones en una sola sesión. Parece muy anticuado pero funciona.
También puede echar un vistazo a G Cloud Backup.
SMS Backup & Restore

¿Quieres conservar hasta el último mensaje de texto borracho para la posteridad? SMS Backup & Restore es una aplicación gratuita que se integra con tu cuenta de correo electrónico, Google Drive o Dropbox para realizar copias de seguridad de tus mensajes SMS en formato XML. Puede almacenar copias de seguridad en su ordenador y enviarlas por correo electrónico. Es posible ver y restaurar los mensajes de forma selectiva, o todos a la vez. También puede utilizar la aplicación para programar copias de seguridad regulares.
Utilice el software del fabricante del dispositivo
Casi todos los fabricantes de teléfonos inteligentes ofrecen algún tipo de solución de copia de seguridad para su dispositivo. La mayoría de ellos están pasando de las copias de seguridad basadas en ordenador a aplicaciones fáciles de cambiar que le permiten portar a través de sus contactos, fotos, mensajes y el resto. He aquí una lista de algunas de las opciones:
Si ha arraigado su dispositivo Android, entonces debería echar un vistazo a Titanium Backup. Se trata de una potente herramienta de copia de seguridad que incluye funciones de usuario avanzado.
Retrocede ahora
Si no retrocedes, entonces corres el riesgo de perderlo todo. Cuando se ha ido, puede ser muy difícil o incluso imposible recuperarse, así que si te importa, no te demores, haz una copia de seguridad hoy mismo.