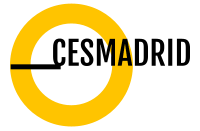¿Desea configurar su propia red privada virtual? Así es como
Las redes privadas virtuales (VPN) ofrecen a los usuarios de ordenadores una amplia gama de capacidades y ventajas. Para empezar, las VPNs le permiten conectarse de forma segura a redes remotas a través de Internet, garantizar conexiones seguras a múltiples redes y ayudar a mejorar su seguridad y privacidad en línea.
Para lograr esto, una VPN crea una red virtual para enmascarar su dirección IP, y encripta sus datos antes de enviarlos a través de Internet en un túnel privado. Este túnel permite a los empleados que trabajan desde casa tener acceso remoto a datos privados en la intranet de su empresa. El mayor beneficio para los consumidores que utilizan una VPN es la privacidad añadida, ya que evitará que otros usuarios de la red, como los usuarios de un punto de acceso público, accedan a la información de su tarjeta de crédito, contraseñas y otros datos personales. Y como su dirección IP está enmascarada, las VPN pueden hacer que su tráfico aparezca como si viniera de otra ubicación, lo que lo hace útil para acceder a contenido con restricciones geográficas.
Aquí está todo lo que necesita para empezar en el mundo de las VPNs.
Elegir un servicio VPN
Encontrar el proveedor de VPN adecuado dependerá en gran medida de sus necesidades. Si simplemente está tratando de mejorar su privacidad en línea, la mayoría de los servicios funcionarán bien. Pero si estás intentando transmitir vídeos por secuencias, es conveniente que encuentres un servicio que ofrezca velocidades de conexión más rápidas. En general, querrá encontrar un proveedor que ofrezca muchas ubicaciones de servidores en todo el mundo, así como velocidades de conexión rápidas y fiables.
Algunos servicios limitan el número de conexiones simultáneas, por lo que deberá tener en cuenta el número de dispositivos que desea utilizar. Y los usuarios avanzados también deben tener en cuenta cómo desean conectarse a un servicio VPN y el nivel de seguridad que proporciona un determinado protocolo de conexión. Mientras que algunos servicios VPN vienen con un precio libre atractivo, la desventaja de ser gratuitos es que muchos de estos proveedores filtran sus datos o mantienen registros de sus actividades, negando los beneficios de privacidad de usar una VPN en primer lugar. Si está pagando por una suscripción VPN, querrá leer la letra pequeña para entender lo que ofrece su proveedor.
Protocolos de comprensión
Como una VPN crea un túnel privado hacia Internet, usted querrá elegir un servicio VPN que soporte los protocolos de conexión más recientes para disfrutar de la experiencia más segura. Los protocolos más antiguos, como el Protocolo de tunelización punto a punto (PPTP), pueden ser más fáciles de configurar, pero vienen con vulnerabilidades que los hacen más susceptibles a los ataques. Si es posible, debe evitar el uso de PPTP.
Los protocolos más nuevos, como el Layer Two Tunneling Protocol (o L2TP), vienen con una clave de cifrado de 256 bits que se considera segura para las comunicaciones de alto secreto para usuarios de Windows y MacOS. Sin embargo, L2TP puede ser vulnerable a los ataques si se configura con claves compartidas, por lo que también deberá tener en cuenta cómo se autentica con el servicio VPN.
Otro estándar popular es el protocolo OpenVPN, que es altamente configurable y seguro. Puede ejecutarse en cualquier puerto y es compatible con los protocolos UDP y TCP, lo que dificulta el bloqueo. La desventaja es que debido a que es tan altamente configurable, puede ser difícil de configurar y a menudo requiere software de terceros.
En nuestra configuración, confiamos en IKEv2 (Internet Key Exchange Version 2). El beneficio de este estándar es que viene con mayor seguridad que los protocolos anteriores, soporta una conexión rápida y también es compatible con sistemas operativos móviles además de Windows y Mac. La configuración es relativamente fácil, e IKEv2 puede volver a conectarse rápidamente si su conexión VPN se interrumpe. Esta última característica es importante, ya que la facilidad de conmutación y reconexión a diferentes redes puede convertirse en un gran punto de venta con la nueva generación de PCs siempre conectados habilitados para LTE. Debido a que IKEv2 se basa en el estándar de Movilidad y Multihoming, permite a los usuarios cambiar entre redes Wi-Fi y LTE sin interrumpir la conexión VPN. Sin embargo, como IKEv2 es un estándar más nuevo, es posible que no sea compatible con todos los proveedores de VPN en este momento.
Con todo esto, le guiaremos a través de las instrucciones para configurar una VPN en Windows 10, MacOS y versiones anteriores de Windows, paso a paso.
Existen varios métodos para configurar una VPN, pero el más sencillo es utilizar las herramientas que proporciona el sistema operativo de su elección. Pero tenga en cuenta: es posible que tenga que consultar a su proveedor de VPN para obtener configuraciones específicas, y tendrá que conocer su nombre de usuario y contraseña para autenticarse. Además, tendrá que repetir estas instrucciones para cada nuevo servidor al que se conecte, mientras que su cliente de terceros ofrecido como descarga gratuita por muchos proveedores de VPN lo hará más fácil.
La mayoría de la gente sólo tendrá uno o dos servidores, pero las empresas podrían pasar bastante tiempo construyendo una lista robusta de servidores. El uso del cliente integrado de su sistema operativo le dará más control sobre cómo conectarse y qué servidor usar.
Configuración de una red privada virtual en Windows 10
Si ejecuta Windows 10, hay una nueva herramienta de configuración de VPN que facilita la configuración de una conexión VPN. Si utiliza un protocolo más antiguo, como L2TP o PPTP, para conectarse a su proveedor de VPN, la herramienta de configuración de VPN de Windows 10 lo hace muy sencillo. Si opta por conectarse para usar un protocolo más nuevo, como IKEv2, se requieren algunos pasos adicionales, y le explicaremos cómo configurar todo en Windows 10 en esta guía.
Paso 1: Navegue por la nueva herramienta de configuración de VPN de Windows 10 escribiendo VPN en la barra de búsqueda de Cortana junto al menú Inicio de Windows. A continuación, haga clic en la opción «Cambiar las redes privadas virtuales (VPN)». También puede ir a Configuración de Windows, hacer clic en Red e Internet y elegir VPN en la columna de la izquierda.

Paso 2. Haga clic en el signo «+» para añadir una conexión VPN.

Paso 3. Aparecerá un asistente emergente de color azul.
Haga clic en el menú desplegable «Proveedor de VPN» y seleccione «Windows (integrado)», ya que es su única opción.
En el campo «Nombre de conexión» puede asignarle el nombre que desee. Elegimos nombrar esta conexión con una combinación del nombre de mi proveedor de VPN, la ubicación del servidor y el número de servidor. En este caso, debido a que estamos usando el servicio de NordVPN y conectándonos a un servidor de EE.UU. con un ID de 2093 del directorio de servidores de NordVPN, optamos por «NordVPN USA 2093″» como mi nombre de conexión. Ser descriptivo le ayudará a identificar el servidor a partir de una lista en el futuro si decide añadir varias ubicaciones de servidor.
Cada proveedor de VPN publicará su directorio de conexiones disponibles, y usted querrá consultar con su proveedor sobre detalles específicos acerca de las direcciones de los servidores. En nuestro caso, elegimos el servidor de NordVPN en «us2093.nordvpn.com». Esta será la dirección que entrará en el campo «Nombre o dirección del servidor».
En general, querrá elegir la ubicación del servidor más cercana a su domicilio para mejorar la velocidad y la fiabilidad de la conexión. Sin embargo, si desea evitar las restricciones geográficas, también puede elegir una ubicación de servidor en otro país.
En «Tipo de VPN», elija el tipo de conexión que desea utilizar para conectarse y autenticarse con su servicio VPN. Para el propósito de esta guía, elegimos «IKEv2″ del menú desplegable.
Para «Tipo de información de inicio de sesión», elegimos la opción «Nombre de usuario y contraseña». Existen diferentes maneras de iniciar sesión en una VPN y autenticarse con el servicio, incluyendo el uso de una tarjeta inteligente, una contraseña única o un certificado. Deberá consultar su servicio VPN para obtener instrucciones sobre la mejor manera de iniciar sesión. La mayoría de los servicios aceptan un nombre de usuario y una contraseña.
Y opcionalmente, puede introducir sus credenciales de inicio de sesión y guardarlas. Si no guarda sus credenciales de inicio de sesión, se le pedirá que introduzca su nombre de usuario y contraseña cuando se conecte al servicio VPN. Cuando termines, haz clic en «Guardar».

Paso 4. Su nombre de VPN recién creado debería aparecer en la lista ahora. Para la mayoría de los tipos de conexiones, debe estar listo para conectarse, en cuyo caso querrá ir al paso 19 de esta sección de la guía. Sin embargo, para una conexión IKEv2, es conveniente continuar descargando un certificado y cambiar algunas configuraciones adicionales antes de poder conectarse.
Su proveedor de VPN le dará instrucciones sobre dónde descargar el certificado desde su sitio web. Navegamos a la página de descarga de certificados de NordVPN para este ejemplo. Una vez descargado el certificado, haga clic en él para abrirlo. Aparecerá una advertencia de seguridad y deberá hacer clic en «Abrir».

Paso 5. En la primera pestaña del certificado con la etiqueta «General», haga clic en «Instalar certificado» que se encuentra en la parte inferior.

Paso 6. El asistente de certificados aparecerá preguntándole dónde desea instalar el certificado. Asegúrese de que la burbuja junto a «Máquina local» esté seleccionada. Haga clic en «Siguiente» y luego en «Sí» en la siguiente ventana emergente de seguridad.

Paso 7. En este paso, querrá personalizar el lugar en el que desea que se coloque el certificado. Seleccione la burbuja de «Colocar todos los certificados en la siguiente tienda» y, a continuación, haga clic en «Examinar».

Paso 8. Aparecerá una ventana emergente con un directorio. Seleccione «Trusted Root Certificates Authorities» y haga clic en «OK».

Paso 9. Haga clic en «Siguiente» y luego en «Finalizar». Haga clic en «Aceptar» y, a continuación, haga clic de nuevo en «Aceptar» para confirmar que el certificado se ha instalado.

Paso 10. Ve a la barra de búsqueda de Cortana en tu barra de tareas y escribe «Panel de control». Haga clic en «Panel de control» para abrirlo.

Paso 11. Haz clic en «Red e Internet».

Paso 12. Haga clic en «Centro de redes y recursos compartidos.

Paso 13. En la columna de la izquierda, haga clic en «Cambiar la configuración del adaptador».

Paso 14. Debería ver el nombre de su conexión VPN (NordVPN USA 2093) aquí. Haga clic con el botón derecho y seleccione «Propiedades». A continuación, haga clic en la pestaña «Seguridad».

Paso 15: Seleccione «IKEv2″ bajo el «Tipo de VPN» si no estaba ya especificado. En «Cifrado de datos», asegúrese de que se ha seleccionado «Cifrado obligatorio (desconectar si el servidor declina)». En «Authentication», seleccione «Use Extensive Authentication Protocol (EAP)» y seleccione «Microsoft: Contraseña segura EAP-MSCHAPv2.» Haga clic en «Aceptar» cuando haya terminado.

Paso 16: Ahora, está listo para conectarse. Haga clic en el símbolo Wi-Fi en la parte derecha de la barra de tareas de Windows. En la parte superior, debería ver el nombre de su VPN. Haz clic en él y luego selecciona «Conectar». Si no ha guardado su nombre de usuario y contraseña durante la configuración, se le pedirá que introduzca su nombre de usuario y contraseña para autenticarse con el servicio. Una vez que el servicio se conecte, podrá disfrutar de una experiencia de Internet más segura.
Una limitación que hay que tener en cuenta cuando se utiliza una herramienta de conexión VPN integrada, como la que se incluye con Windows 10, es que al configurar el servicio, se identifica un servidor muy específico al que se puede conectar el equipo. Dependiendo de sus necesidades, es posible que desee repetir los pasos anteriores para agregar varios servidores a la lista. De esta manera, si por ejemplo el servidor actual se congestiona demasiado, puede desconectarse y conectarse a un servidor diferente para ver si las velocidades son más rápidas. Algunos usuarios tendrán servidores específicos de cada país para eludir las limitaciones geográficas de algunos servicios de streaming y una serie de servidores locales para navegar por la web de forma rápida y segura.
Configuración de una red privada virtual en Windows
Incluso si ejecuta Windows 10, la versión anterior de Microsoft de Windows también incluye una herramienta de configuración VPN. La configuración no es tan fácil de acceder como la nueva configuración de VPN en Windows 10, pero está disponible para cualquier versión de Windows, incluido Windows 10. Los usuarios de Windows 10 que prefieran no utilizar la herramienta VPN de Windows 10 también pueden optar por utilizar este método.
Paso 1: Iniciar «Panel de control». Puedes navegar al Panel de control de varias maneras, pero la más fácil es escribir en el Panel de control en la barra de búsqueda de Cortana en la esquina inferior izquierda de la pantalla si estás ejecutando Windows 10.
Paso 2: Haga clic en «Red e Internet» y luego en «Centro de redes y recursos compartidos».

Paso 3: Bajo el encabezado «Cambiar la configuración de red», haga clic en «Configurar una nueva conexión o red».

Paso 4: Aparecerá un asistente que le guiará a través de la configuración. Haga clic en la última opción de «Conectarse a un lugar de trabajo», que le permitirá introducir la configuración de su proveedor de VPN en los siguientes pasos. A continuación, haga clic en «Siguiente» para continuar, seguido de «Utilizar mi conexión a Internet (VPN)» en el siguiente mensaje.

Paso 5: En este paso, podrá introducir la configuración de la VPN. En el campo «Dirección de Internet», deberá consultar con su proveedor de VPN para obtener la información del servidor. Por lo general, elige el servidor de tu país o el más cercano para obtener las velocidades de conexión más rápidas. Alternativamente, si estás intentando enmascarar tu ubicación cuando intentas acceder a contenido restringido por región, como el catálogo de Netflix de un país extranjero, también puedes elegir un servidor en el país al que quieras acceder. Su proveedor de VPN tendrá una lista de servidores disponibles para que usted elija.
En este ejemplo, vamos a elegir un servidor de EE.UU. de NordVPN. NordVPN publica su lista de servidores disponibles, y elegimos el servidor #2093 de Estados Unidos. La dirección de Internet de este servidor se encuentra en «us2093.nordvpn.com», y eso es lo que vamos a escribir en el campo.
En el campo «Nombre de destino» puede asignar a su conexión VPN el nombre que desee. Aquí es donde entra en juego la limitación de configurar una VPN a través del cliente Windows incorporado. Mientras que la aplicación de NordVPN le permite saltar entre servidores, sólo podrá conectarse a un único servidor a la vez con Windows. Se recomienda que el nombre del destino sea específico para evitar confusiones en el futuro. Estoy llamando a esta conexión «NordVPN USA 2093.» Si desea conectarse a un servidor NordVPN en Australia o en el Reino Unido en el futuro, por ejemplo, tendrá que configurar nuevas conexiones VPN a servidores en esos países, y dar a la conexión VPN un nombre específico minimizará la confusión a la hora de elegir qué servidor conectarse.
Asegúrese de que la casilla «Recordar mis credenciales» esté marcada si no desea introducir sus datos de acceso cada vez que se conecte a la VPN. Y dependiendo de cómo use y comparta su ordenador, también puede marcar la casilla «Permitir que otras personas usen esta conexión». Haga clic en el botón «Crear» cuando haya terminado.
Paso 6: Con una conexión IKEv2, necesitará instalar un certificado. Si es compatible, su proveedor de VPN le indicará dónde descargar e instalar el certificado. Para NordVPN, usted querrá descargar el archivo de su sitio. Guarde el certificado y, a continuación, ábralo una vez finalizada la descarga. Aparecerá una advertencia de seguridad y hará clic en Abrir.
Paso 7: En la primera pestaña del certificado con la etiqueta «General», haga clic en «Instalar certificado» que se encuentra en la parte inferior.
Paso 8: El asistente de certificados aparecerá preguntándole dónde desea instalar el certificado. Asegúrese de que la burbuja junto a «Máquina local» esté seleccionada. Haga clic en «Siguiente» y luego en «Sí» en la siguiente ventana emergente de seguridad.

Paso 9: En este paso, deberá elegir la ubicación en la que desea que se coloque el certificado. Seleccione la burbuja de «Place all certificates in the following store» y haga clic en «Browse».

Paso 10: Aparecerá una ventana emergente con un directorio. Seleccione «Trusted Root Certificates Authorities» y haga clic en «OK».

Paso 11: Haga clic en «Siguiente» y luego en «Finalizar». Haga clic en «Aceptar» y, a continuación, haga clic de nuevo en «Aceptar» para confirmar que el certificado se ha instalado.

Paso 12: Ahora, usted querrá volver al «Centro de redes y recursos compartidos» de nuevo. Haga clic en «Cambiar la configuración del adaptador» en la columna de la izquierda.
Paso 13: Haga clic con el botón derecho en la VPN que acaba de crear y seleccione «Propiedades». A continuación, haga clic en la pestaña «Seguridad».

Paso 14: Seleccione «IKEv2″» en «Tipo de VPN». En «Cifrado de datos», asegúrese de que se ha seleccionado «Cifrado obligatorio (desconectar si el servidor declina)». En «Authentication», seleccione «Use Extensive Authentication Protocol (EAP)» y seleccione «Microsoft: Contraseña segura EAP-MSCHAPv2.» Haga clic en «Aceptar» cuando haya terminado.

Paso 15: Ahora, está listo para conectarse. Haga clic en el símbolo Wi-Fi en la parte derecha de la barra de tareas de Windows. En la parte superior, debería ver el nombre de su VPN. Haz clic en él y luego selecciona «Conectar». Se le pedirá su nombre de usuario y contraseña, y luego estará en camino a una experiencia de Internet más segura.
Cómo configurar una red privada virtual en un Mac
La configuración de una conexión VPN en MacOS es muy similar al proceso en Windows. Usted querrá tener su nombre de usuario, contraseña, dirección de servidor y certificados listos si está usando un IKEv2 para iniciar sesión.
Paso 1: Usted querrá descargar su certificado VPN. Consulte el paso 8 de la sección de Windows para descargar el certificado y consulte a su proveedor de VPN para obtener la URL específica donde puede navegar para descargar el certificado. Una vez descargado el certificado, se colocará en la carpeta «Descargas» de su Mac. Haga clic en él para abrirlo.
Paso 2: MacOS mostrará una nueva ventana preguntando si desea «Añadir certificados». Haga clic en «Añadir» en la parte inferior derecha para añadir el certificado al llavero «login».
Paso 3: En la ventana «Acceso a Llaveros», vaya al menú «Llaveros» a la izquierda. Su certificado VPN – en este paso estamos utilizando NordVPN – aparecerá. Haga clic con el botón derecho del ratón en el certificado y seleccione «Obtener información».
Paso 4: En este paso, deberá elegir «Always Trust» en el menú desplegable junto a «When using this certificate». Una vez que apruebe los nuevos cambios, MacOS le pedirá que introduzca su contraseña para guardarlos.
Paso 5: Usted querrá ir a «Preferencias del Sistema» escribiéndolo en la búsqueda de Spotlight. En «Preferencias del sistema», seleccione el icono «Red».
Paso 6: Haga clic en el signo + (más) en la parte inferior izquierda para añadir una nueva conexión. Deberá elegir «VPN» para la interfaz y «IKEv2″» para el tipo. El nombre del servicio puede ser cualquier cosa que desee, pero debe nombrarlo con una combinación del nombre de su proveedor de VPN, número de servidor y ubicación para poder identificar fácilmente la conexión. Para obtener más información, consulte el paso 7 de la guía de Windows. Para este paso, elegimos «NordVPN USA 2093″» porque me conectaré al servidor 2093 de NordVPN, que se encuentra en los EE.UU. Una vez que haya terminado, haga clic en «Create».
Paso 7: Podrá introducir la dirección del servidor y el ID remoto. Puede consultar la guía de su proveedor de VPN para obtener más detalles: NordVPN publica una lista de sus propios servidores. Para este paso, introduzca «us2093.nordvpn.com» en los campos Dirección del servidor e ID remota. Deje el ID local en blanco.
Paso 8: Haga clic en «Authentication Settings». Aparecerá una ventana emergente. Seleccione «Nombre de usuario» como método de autenticación y, a continuación, introduzca sus credenciales de inicio de sesión en los campos correspondientes. Haga clic en «Aceptar» para cerrar la ventana emergente. Opcionalmente, puede comprobar el «Mostrar el estado de la VPN en el cuadro de la barra de menús», y se recomienda que lo haga para poder acceder a la VPN rápidamente. Haz clic en «Aplicar». Aparecerá una ventana emergente que le pedirá que confirme los nuevos cambios. Haga clic de nuevo en «Aplicar».
Paso 9: Con la red VPN creada, notará que se ha añadido un nuevo icono a la barra de menús. Una vez que hagas clic en el icono y selecciones «Connect VPN», tu Mac enrutará todo el tráfico necesario a través de la nueva red privada virtual.